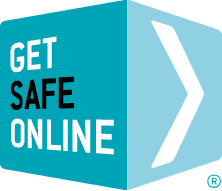Changing your router password
As with all passwords, your router password should be unique to your router, and never the same one as you use for other devices or online accounts.
On this page, we explain how to change the password for the majority of routers.
If you have it, refer to the router user manual for security settings.
1. Open your web browser (such as Internet Explorer, Chrome, Firefox or Safari) and enter the address of your router into the browser’s address bar. This should be in the instruction manual. Many brands of router have the number 192.168.1.1. Click Enter. You may be asked to enter an administrator password, which will be printed on the label on your router.
2. You will be taken to a page which resembles a web page, but which is actually hosted in your router. If you click the Administration tab, you will be able to make changes, such as changing your password.
3. Finally, ensure your wireless network is encrypted, so that it cannot be used without the correct authentication key. The page mentioned above will enable you to do this, and instructions should also be contained in the user manual. If you are presented with a choice of security levels, select the highest (WPA and WPA2 if available). Remember to make a note of the authorisation key so that you can use it when connecting new wireless devices.
Changing your router SSID
Although each router’s instruction manual will vary slightly in terms of the advice given, the process in fairly commonplace amongst the major manufacturers. Names of menus and settings will also vary.
- Find your router’s IP address.
- Log in to your router’s administrative console.
- Change the SSID and password.
- Update the connection for all devices.
- The first step is to find the router’s SSID. You can do this by checking the router itself, where both the default network name and password are printed.
- Next, find your router’s local IP address and log in via your web browser to access the admin console. When prompted, enter the current username and password details to access the control panel.
- From the admin console, find the Wi-Fi settings section and select Wi-Fi settings.
- IP addresses vary from one router to another. If unsure, you can check your router manufacturer’s website or documentation for the local address and logins.
- Find the SSID or Network name section. Enter the name you would like for your router, with a maximum of 32 alphanumeric characters. Check that it is different from other local names that pop up on your connected device, and also one that will not connect it with you, family members or your premises. If necessary, write it down.
- Type in your Wi-Fi password in the respective field and apply the changes.
- You will find that your wireless devices are no longer connected to your network, so you need to update the network connection details on all the devices connected to the router.